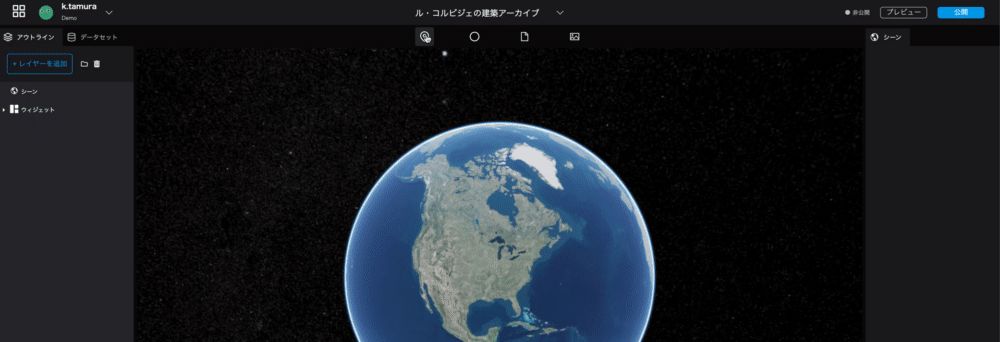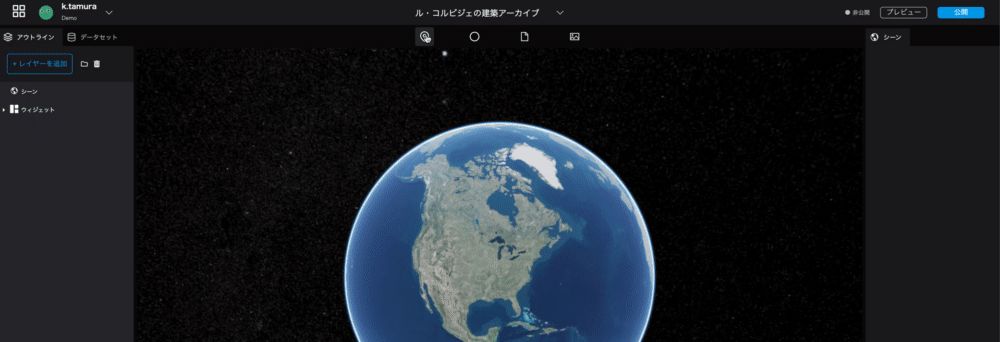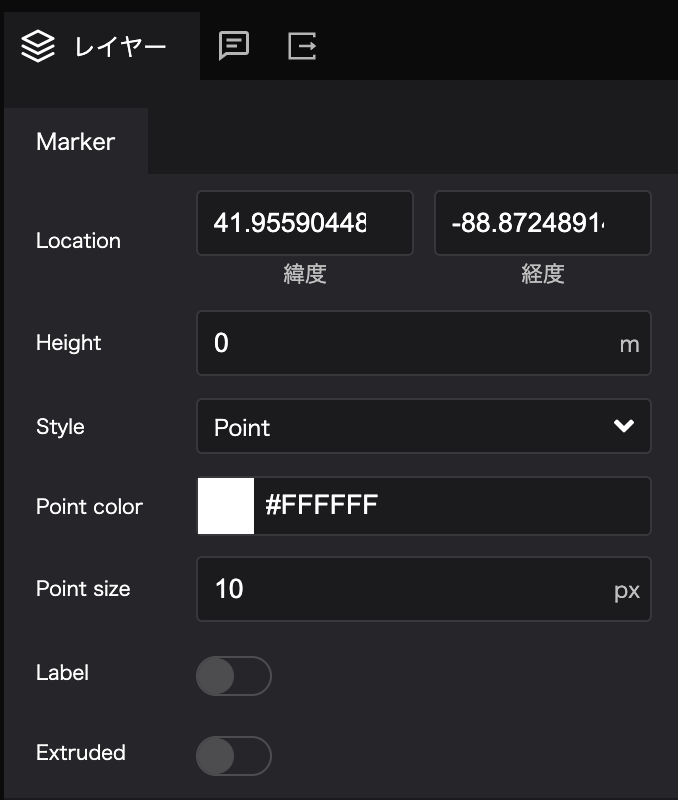Marker design refers to customizing and configuring markers within a mapping or geospatial application. In the context of the Re-Earth app, marker design involves creating and modifying markers to represent specific locations or points of interest on a map.
During marker design, users can adjust various attributes and settings of the marker, such as its appearance, position, label, and associated data. This customization allows for creating visually appealing and informative markers that enhance the overall user experience and convey relevant information.
Some common aspects of marker design include:
- Marker Appearance: Users can choose between different marker styles, such as point marks or image icons. They can also customize the color, size, and shape of the marker to suit their preferences or match the desired visual theme.
- Marker Position: The marker's position is determined by specifying latitude and longitude coordinates on the map. Users can move the marker to different locations or update its coordinates to accurately represent a particular point of interest.
- Labeling: Adding labels to markers helps provide additional context or information about the location they represent. Users can set custom labels to display the name, description, or any other relevant details associated with the marker.
- Associated Data: Markers often serve as visual representations of underlying data. Users can associate various data attributes or properties with the marker, such as images, descriptions, links, or any other relevant information. This allows for a rich and interactive mapping experience.
Steps on How to Manipulate the Marker Design in the Re-earth APP
2.1 Put the marker on the map
To place a marker on the map, simply drag and drop the marker icon from the left side of the top bar onto the map.
- Locate the marker icon on the left side of the top bar.
- Click and hold the marker icon.
- Drag the marker icon onto the desired location on the map.
- Release the mouse button to drop the marker onto the map.
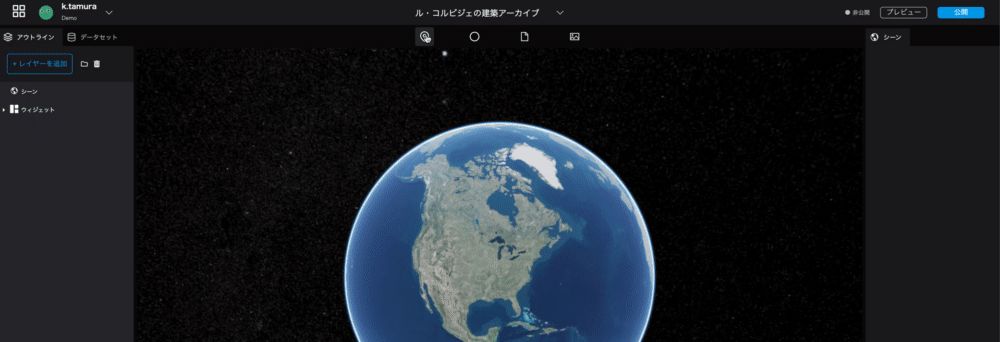
2.2 Edit the marker
You can edit the settings of the marker from the "marker" in the "layer" tab on the left side of the right panel.
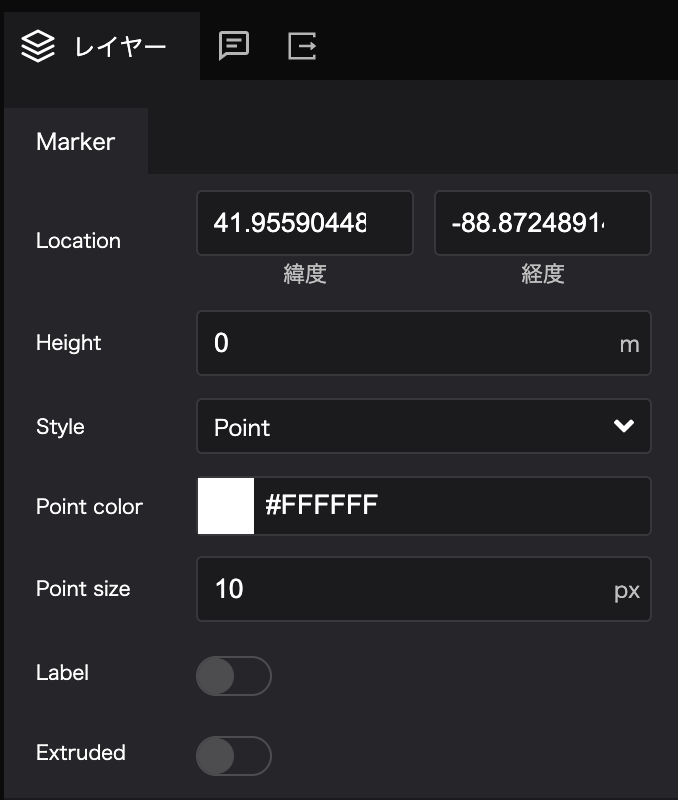
- Location: Set the latitude and longitude of the marker's location.
- Height: Set the height of the marker.